
For example, a search for 'can' only matches 'can' and would not match 'cannot' or scan' in your file.
#HOW TO USE WILDCARDS IN MICROSOFT WORD FIND AND REPLACE HOW TO#
Using Search and Replace and advanced optionsĪfter understanding the above basics on how to open the search and replace features, understanding all the capabilities possible can make your searches even more efficient. On the Replace tab, enter the text you want to find and replace in the spreadsheet. Once the shortcut key opens or you click the Replace option under Find & Select, a Find and Replace window opens. Newer versions of Excel feature a Ribbon menu, and the Find & Select option is found on the Home tab, at the far right side as shown in the picture. In Microsoft Excel, older versions featured the Edit menu, and the Replace option is found in that menu. Update: Darn! All my carefully typed data inside those parentheses above got stripped by WordPress! What it should be in the 2nd, 4th, 6th, and 8th sets is the same as in Step 3 in the post.The Ctrl+ F and Command+ F keyboard shortcut keys also work in Microsoft Excel and other spreadsheet programs to open the Find and Replace text box. It’s pretty ugly and I’m someone else with more knowledge of this than me could come up with something far more elegant, though it may have to be a macro more so than a find/replace. You may have to do this several times to cover each cluster of numerals. What I got to work was this for the wildcard find for a 4-cluster set of numbers: ( )()(-)()(-)()(-)()( )Īnd for the replace, you’d have to do \1\2\3\4\5\6\7\8\9įor a 3-cluster set, remove the last set of (-)(), and drop the final number in the replace to \7.
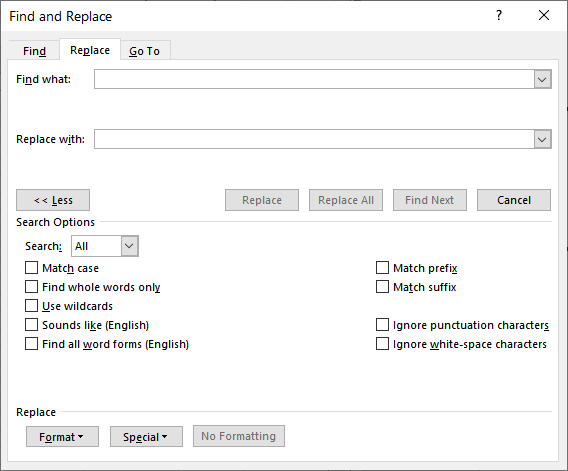
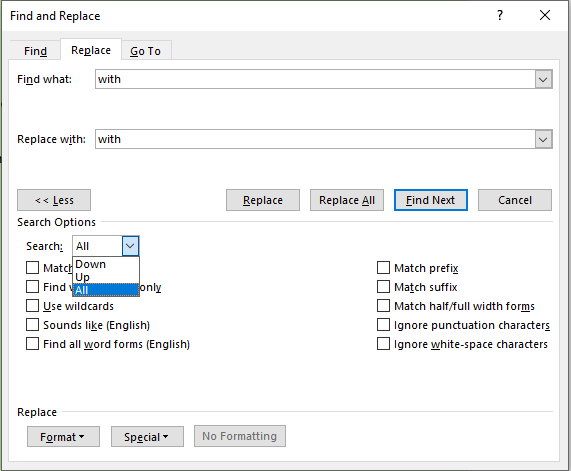
I found a way to do the hyphenated numbers, but it’s certainly not very elegant! Also, if the hyphenated numbers vary in the number of numeral clusters before the end (in your example, the first set of hyphenated numbers has 4 clusters, while the second set has 2), then you may have to vary this and run it several times. \3 - Replace the third element (the space) with itself.\2 - Replaces the second element of the Find with what was in the Find (i.e.\1 - Replaces the first element (the space) with itself.numbers) to any length immediately after that number, thus not limiting the find to only single digit numbers. 1, 12, 1234, 7896543) represents any number from 0 to 9 says to look for one or more of the same (i.e. () - The represent the beginning and end of the ‘word’ respectively (in this case, the ‘word’ is a set of numbers with NO punctuation, e.g.( ) - For the first and third elements, you type a set of parentheses, with a space inside the parens.The three elements (each is enclosed in parentheses) of the Find are:

Once you’re happy that it works, repeat until you’ve replaced them all. Click Find Next, then click Replace once the first is found.



 0 kommentar(er)
0 kommentar(er)
